
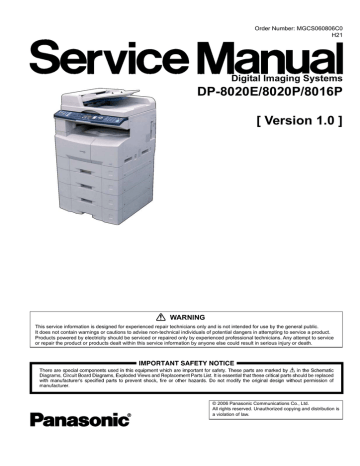
Path = "HKLM:\SOFTWARE\Policies\Microsoft\Windows = "UpdatePromptSettings" Path = "HKLM:\SOFTWARE\Policies\Microsoft\Windows = "NoWarningNoElevationOnInstall" Path = "HKLM:\SOFTWARE\Policies\Microsoft\Windows = "InForest" Path = "HKLM:\SOFTWARE\Policies\Microsoft\Windows = "TrustedServers"
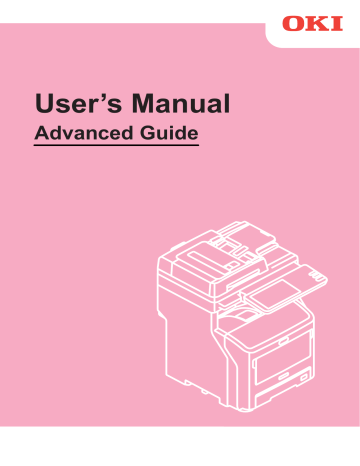
Luckily, both of these policies are quite easy to configure with PowerShell.įirst let’s set up how we want to configure the restrictions policy. We define our restrictions for Point and Print in the PnP Restrictions policy, and then we define our allowed servers for those restrictions to be applied to in the Package PnP Approved Servers policy.
#TOSHIBA UNIVERSAL PRINTER 2 UNATTENDED DRIVER#
Point and Print PoliciesĪs mentioned above, there are actually two policies that need to be configured to allow implicit trust for printer driver installation, the Point and Print Restrictions policy and the Package Point and Print - Approved Servers policy. Let’s move onto the solution - This will be split up into two segments - Configuring the Point and Print Policies and installing the printers. No worries though - with PowerShell, we can solve this issue! Here’s the rub - there’s actually two policies you need to define and one of them currently doesn’t appear in the administrative templates available to us in Intune. “OK, cool - but can’t I just do that with an Administrative Template via Intune?” I hear you ask… This issue was previously resolved by clearly defining via the Point and Print Restrictions group policy exactly what servers could be trusted by the devices, which would allow us to suppress any elevation prompts that would invariably appear.
#TOSHIBA UNIVERSAL PRINTER 2 UNATTENDED INSTALL#
The problem arises however, when the printer requires drivers to be installed - the dreaded administration UAC prompt appears and ruins any chance of getting out of work early!īy default, Windows doesn’t trust printer drivers - It’s understood there are inherent security risks involved in blindly allowing drivers to be installed on your computer and as such, requires admin approval if a device wants to install one. When I first had to tackle this problem, I figured it would be a simple as running “Add-Printer” as the end user and moving on. On the surface, installing printers on end user devices seems like a fairly simple process that’s been solved for decades - a nice combination of Group Policies and PowerShell has made this a non-issue.īut what if our devices aren’t domain joined? These should match the original powershell scripts from your capture.Published: File under: Intune PowerShell Then finally test installing the msi on a different device, look for the obvious in settings/control panel for printers, but also use the following cmdlets to check printer components on the test machine:

Once the capture is complete, you may need to clean up the msi so only relevant files have been captured Make sure you obtain the correct driver name from the inf file.

Invoke-Command Īdd-PrinterDriver "Xerox WorkCentre 7835 V4 PCL6"Īdd-PrinterPort -Name "Xerox Workcentre 7835" -PrinterHostAddress 172.19.70.24Īdd-Printer -Name "Xerox Printer" -DriverName "Xerox WorkCentre 7835 V4 PCL6" -PortName "Xerox Workcentre 7835" Then within the app, I configured a monitor task, which monitors all changes to the system then bundles into an msi for deployment, whilst monitoring I ran the following powershell commands: Sort of, so I used the following tool using the edition version:


 0 kommentar(er)
0 kommentar(er)
